By clicking Accept you agree with our Terms of Service and how we collect and protect personal data. Learn More...
Feeling inspired? Making a podcast and engaging your listeners is easy with FreeConferenceCall.com recording.
Share your message in just a few clicks.
Follow the steps below to record a conference and create a podcast. Then you can make it available for listeners to access from anywhere whenever they want.
Set up a FreeConferenceCall.com account or log in account log in to your account.

Launch the FreeConferenceCall.com desktop application, host a meeting and click Record.

Choose to record Audio, Screen Sharing or Video and click Continue.
Next, select your audio preference and follow the instructions to connect.
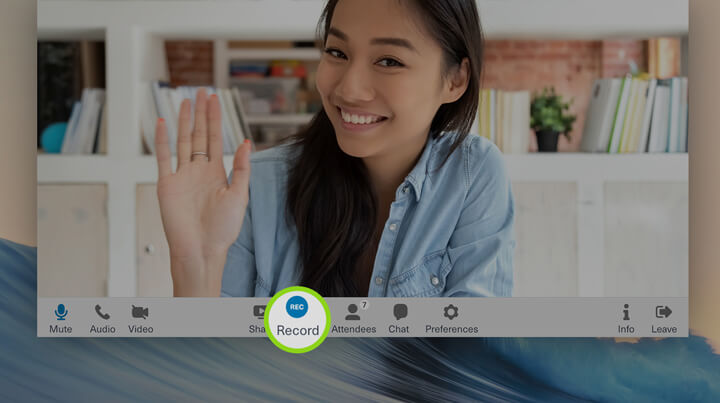
To view your podcast, log in to your account. On the Profile menu, choose History & Recordings.
Click Share and copy the link for your free podcast to post in social media or send via email.
Click Download to save the file to your desktop.
Give users access to all unlocked recordings by clicking RSS Feed under Podcast/RSS.
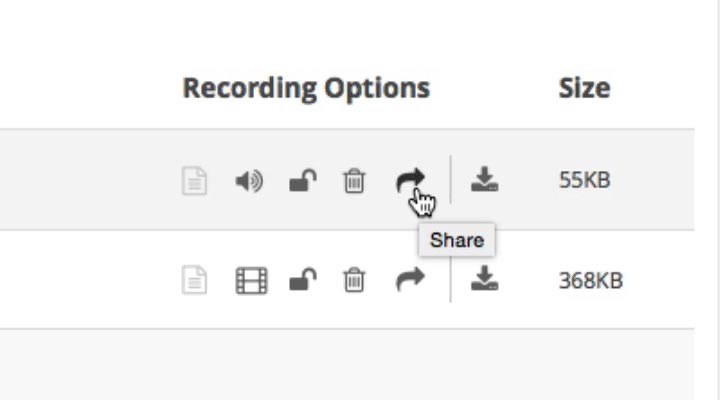
Share your message with listeners anywhere. With a FreeConferenceCall.com account and your content, people around the world can be inspired, educated or motivated.